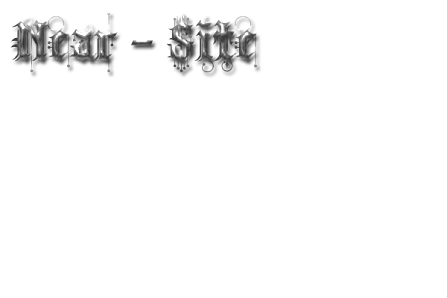Guide nya dipersingkat menjadi 3 Part saja ( tanpa control panel )
Sebelumnya saya beritahu ini menggunakan SQL eah.. hehehe
Keuntungannya jadi lebih leluasa pada saat mau atur server
Part 1
Download Stable pack terbaru : http://svn.games-service.net/eAthena...BStable%5D.rar
kalo pas gw ga OL cari di : http://svn.games-service.net/
Stable pack
Buka Folder : StablePack/Conf/Login_Athena.conf
menggunakan Notepad
Search ( ctrl+f ) : //login_port: 6900
hapus "// " jadi : login_port: 6900
Save
Buka Folder : StablePack/Conf/Char_Athena.conf
pertama kalian lihat baris ini :
userid : s1
passwd: p1
Ganti aja jadi :
userid : root
passwd: ragnarok
Trus Search : //login_ip: 127.0.0.1
: //char_ip: 127.0.0.1
hapusin "//" nya jadi tinggal
login_ip: 127.0.0.1
char_ip: 127.0.0.1
Save
pertama kalian lihat baris ini :
userid : s1
passwd: p1
Ganti aja jadi :
userid : root
passwd: ragnarok
//char_ip: 127.0.0.1
dan
//map_ip: 127.0.0.1
apus "//" nya jadi tinggal
char_ip: 127.0.0.1
dan
map_ip: 127.0.0.1
oke deh part 1 selesai..
Part 2
Download : http://www.media*fire..com/download.php?1otyifmzyig
http://www.media*fire..com/download.php?1wmjmzjmyy2
Install MySQL Essential
-Klik Next
-Pilih Typical dan kemudian klik Next.
-Klik Install.
Don't Register , Next
Klo Install selesai klik Configure Now
Pilih Standart Configuration
Di Service Name ganti ke : MySQL 5
Trus masukin password ( nanti pake buat login ke Administration , Query Browser ) , Next
-Klik Execute dan setelah selesai, klik Finish.
Buka MySQL di Start>All Programs>MySQL>MySQL Administrator
Stored Connection: [Hanya biarkan kolom ini kosong]
Server Host: localhost
Username: root
Password: [isi dengan password waktu install]
Port: 3306
Klik OK
Klik kanan di kolom sebelah bawah kanan ( list User )
Klik Add New User
MySQL User: ragnarok
Password: ragnarok
Confirm Password: ragnarok
Klik Save Changes
Keluar dari MySQL Administrator
Buka MySQL di Start>All Programs>MySQL>MySQL Query Browser
Stored Connection: [biarkan kosong]
Server Host: localhost
Username: root
Password: [isi dengan password waktu install]
Default Schema: ragnarok
Port: 3306
Klik OK waktu ada message
Klik di database Ragnarok sebelah kanan hingga Bold..
Klik menu , file , open script.
Klik tombol excecute
Lakukan Hal yang sama pada Upgrade.sql ( terbaru )
Setelah selesai, klik pada ResultSet 1
Klik kanan pada list database di sebelah kanan lalu klik
lalu beri nama "Log"
Pastikan udah bold, lalu
File,Open Script
Sekarang, klik pada ResultSet 1
Klik kanan pada database "ragnarok" , refresh
Ada beberapa database yang keluar , klik database login
Klik pada tulisan "s1" , klik Edit.
Ganti dengan Klik pada tulisan "p1" , klik Edit.
Ganti dengan
Pilih tempat baru dibawah user root.
Lalu isi beberapa kolom dengan menggunakan "Edit" dengan data seperti ini :
sisanya silahkan dikosongi saja
Setelah Anda selesai, klik Save Changes
EXIT
Buka MySQL Query Browser
Masuk ke MySQL Query Browser
Stored Connection: [biarkan kosong]
Server Host: localhost
Username: root
Password: [isi dengan password waktu install]
Default Schema: ragnarok
Port: 3306
Klik kanan di kolom sebelah kanan > Create New Schema
dan beri saja nama TestRO
Kalo udah Close aja
Buka MySQL Administrator
Stored Connection: [Hanya biarkan kolom ini kosong]
Server Host: localhost
Username: root
Password: [isi dengan password waktu install]
Port: 3306
Klik User Administration > Add New User
username : testro
password : ragnarok
Buka tab Schema Privileges
Sekarang Pilih Schema :
'Ragnarok' lalu klik tombol [<<]
Log lalu klik tombol [<<]
TestRO lalu klik tombol [<<]
Setelah itu pada tab user pilih user Ragnarok lalu
Buka tab Schema Privileges
Sekarang Pilih Schema :
'Ragnarok' lalu klik tombol [<<]
Log lalu klik tombol [<<]
TestRO lalu klik tombol [<<]
Part 2 telah selesai..
Last Part
Download :
• New Korea Ragnarok Online : http://ratemyserver.net/index.php?pa...nload_kROLinks
• Gryff : http://www.media*fire..com/download.php?nmtmm0mjzqk
• GRF Builder : http://www.grfbuilder.com/
Pertama Extract kRO di satu folder , Jalankan Ragnarok Online.exe hingga patch selesai
Kemudian buka GRF Builder Klik tombol "OPEN" lalu pilih data.grf ( pada folder kRO )
Cari file bernama sclientinfo.xml / clientinfo.xml
Trus klik Extract
Setelah itu cari folder "data" di dalam folder
kRO kamu , buka file yang tadi telah terextract ( sclientinfo / clientinfo )
menggunakan notepad..
Setelah itu ganti
Save
Setelah proses extract selesai cari folder "data" di folder kRO.. kemudian buka gryff di (gryff_s \ trunk \ src \ output) memilih gryff_s yang memiliki logo "G"
Pilih gambar folder yg ada simbol (+)
Pilih folder "data" di dalam folder kRO
setelah keLoad klik repack save as "yourowngrf.grf"
mengedit DATA.ini di Folder KRO
kemudian ketik seperti ini:
mengubah yourowngrf.grf dengan nama GRF Anda telah direpack kembali ..
N.B : Sebetulnya tidak perlu membuat GRF baru untuk
membuat RO Offline , bisa saja dengan merepack pada data.grf ,
namun GRF tersebut akan dipakai bila menambahkan custom
headgear agar proses repack tidak lama ( proses repack dari data.grf
dijamin akan sangat amat lama )
Sebelumnya saya beritahu ini menggunakan SQL eah.. hehehe
Keuntungannya jadi lebih leluasa pada saat mau atur server
Part 1
Spoiler for Part 1:
Download Stable pack terbaru : http://svn.games-service.net/eAthena...BStable%5D.rar
kalo pas gw ga OL cari di : http://svn.games-service.net/
Stable pack
Spoiler for Login_Athena:
Buka Folder : StablePack/Conf/Login_Athena.conf
menggunakan Notepad
Search ( ctrl+f ) : //login_port: 6900
hapus "// " jadi : login_port: 6900
Save
Spoiler for Char_Athena:
Buka Folder : StablePack/Conf/Char_Athena.conf
pertama kalian lihat baris ini :
userid : s1
passwd: p1
Ganti aja jadi :
userid : root
passwd: ragnarok
Trus Search : //login_ip: 127.0.0.1
: //char_ip: 127.0.0.1
hapusin "//" nya jadi tinggal
login_ip: 127.0.0.1
char_ip: 127.0.0.1
Save
Spoiler for Map_Athena:
pertama kalian lihat baris ini :
userid : s1
passwd: p1
Ganti aja jadi :
userid : root
passwd: ragnarok
//char_ip: 127.0.0.1
dan
//map_ip: 127.0.0.1
apus "//" nya jadi tinggal
char_ip: 127.0.0.1
dan
map_ip: 127.0.0.1
oke deh part 1 selesai..
Part 2
Spoiler for Part 2:
Spoiler for Install MySQL:
Download : http://www.media*fire..com/download.php?1otyifmzyig
http://www.media*fire..com/download.php?1wmjmzjmyy2
Install MySQL Essential
-Klik Next
-Pilih Typical dan kemudian klik Next.
-Klik Install.
Don't Register , Next
Klo Install selesai klik Configure Now
Spoiler for Configure MySQL:
Pilih Standart Configuration
Di Service Name ganti ke : MySQL 5
Trus masukin password ( nanti pake buat login ke Administration , Query Browser ) , Next
-Klik Execute dan setelah selesai, klik Finish.
Spoiler for Setting MySQL Administrator:
Buka MySQL di Start>All Programs>MySQL>MySQL Administrator
Spoiler for Isi Data MySQL:
Stored Connection: [Hanya biarkan kolom ini kosong]
Server Host: localhost
Username: root
Password: [isi dengan password waktu install]
Port: 3306
Klik OK
Klik kanan di kolom sebelah bawah kanan ( list User )
Klik Add New User
Spoiler for Isi data user:
MySQL User: ragnarok
Password: ragnarok
Confirm Password: ragnarok
Klik Save Changes
Keluar dari MySQL Administrator
Spoiler for Setting MySQL Query Browser:
Buka MySQL di Start>All Programs>MySQL>MySQL Query Browser
Spoiler for Isi Data MySQL:
Stored Connection: [biarkan kosong]
Server Host: localhost
Username: root
Password: [isi dengan password waktu install]
Default Schema: ragnarok
Port: 3306
Klik OK waktu ada message
Code:
Create New Schema for 'Ragnarok ?
Klik menu , file , open script.
Code:
X:/StablePack/sql-files/Main.sql
Lakukan Hal yang sama pada Upgrade.sql ( terbaru )
Setelah selesai, klik pada ResultSet 1
Klik kanan pada list database di sebelah kanan lalu klik
Code:
Create New Schema
Pastikan udah bold, lalu
File,Open Script
Code:
X:/StablePack/sql-files/log.sql
Klik kanan pada database "ragnarok" , refresh
Ada beberapa database yang keluar , klik database login
Klik pada tulisan "s1" , klik Edit.
Ganti dengan
Code:
root
Ganti dengan
Code:
ragnarok
Spoiler for Create Char GM:
Pilih tempat baru dibawah user root.
Lalu isi beberapa kolom dengan menggunakan "Edit" dengan data seperti ini :
Code:
AccountID : 2000000 (2juta) userid : ID anda user_pass : password anda sex : [M = laki2] [F = Perempuan] level : 99
Setelah Anda selesai, klik Save Changes
EXIT
Spoiler for Assign Privilege:
Spoiler for Setting MySQL Query Browser:
Buka MySQL Query Browser
Masuk ke MySQL Query Browser
Spoiler for Isi Data MySQL:
Stored Connection: [biarkan kosong]
Server Host: localhost
Username: root
Password: [isi dengan password waktu install]
Default Schema: ragnarok
Port: 3306
Klik kanan di kolom sebelah kanan > Create New Schema
dan beri saja nama TestRO
Kalo udah Close aja
Spoiler for Setting MySQL Administrator:
Buka MySQL Administrator
Spoiler for Isi Data MySQL:
Stored Connection: [Hanya biarkan kolom ini kosong]
Server Host: localhost
Username: root
Password: [isi dengan password waktu install]
Port: 3306
Klik User Administration > Add New User
Spoiler for Data User Baru:
username : testro
password : ragnarok
Buka tab Schema Privileges
Sekarang Pilih Schema :
'Ragnarok' lalu klik tombol [<<]
Log lalu klik tombol [<<]
TestRO lalu klik tombol [<<]
Setelah itu pada tab user pilih user Ragnarok lalu
Buka tab Schema Privileges
Sekarang Pilih Schema :
'Ragnarok' lalu klik tombol [<<]
Log lalu klik tombol [<<]
TestRO lalu klik tombol [<<]
Part 2 telah selesai..

Last Part
Spoiler for Last Part:
Spoiler for Download:
Download :
• New Korea Ragnarok Online : http://ratemyserver.net/index.php?pa...nload_kROLinks
• Gryff : http://www.media*fire..com/download.php?nmtmm0mjzqk
• GRF Builder : http://www.grfbuilder.com/
Spoiler for Setting Client:
Pertama Extract kRO di satu folder , Jalankan Ragnarok Online.exe hingga patch selesai
Kemudian buka GRF Builder Klik tombol "OPEN" lalu pilih data.grf ( pada folder kRO )
Cari file bernama sclientinfo.xml / clientinfo.xml
Trus klik Extract
Setelah itu cari folder "data" di dalam folder
kRO kamu , buka file yang tadi telah terextract ( sclientinfo / clientinfo )
menggunakan notepad..
Setelah itu ganti
Code:
ip 127.0.0.1
Spoiler for Repack:
Setelah proses extract selesai cari folder "data" di folder kRO.. kemudian buka gryff di (gryff_s \ trunk \ src \ output) memilih gryff_s yang memiliki logo "G"
Pilih gambar folder yg ada simbol (+)
Pilih folder "data" di dalam folder kRO
setelah keLoad klik repack save as "yourowngrf.grf"
mengedit DATA.ini di Folder KRO
kemudian ketik seperti ini:
Code:
[Data] 0 = yourowngrf.grf 1 = sdata.grf 2 = data.grf
N.B : Sebetulnya tidak perlu membuat GRF baru untuk
membuat RO Offline , bisa saja dengan merepack pada data.grf ,
namun GRF tersebut akan dipakai bila menambahkan custom
headgear agar proses repack tidak lama ( proses repack dari data.grf
dijamin akan sangat amat lama )

DONE !