XAMPP banyak digunakan oleh para developer PHP script untuk menginstall server Apache ke Windows secara mudah dan cepat. XAMPP merupakan suatu paket server yang sangat lengkap. Didalamnya sudah termasuk PHP, Apache, MySql, Phpmyadmin, dll. Bagi developer php script yang kesulitan untuk melakukan instalasi php, apache, mysql, dan phpmyadmin dapat menginstall XAMPP ini ke windows mereka. Perlu Anda ingat bahwa XAMPP memang bisa berfungsi sebagai server Web. Tetapi jangan menggunakan XAMPP untuk server Web yang benar-benar online di Internet, karena sekuritinya belum memadahi untuk itu. Jadi sekali lagi, XAMPP hanya untuk diinstall di PC lokal Anda, bukan dikoneksikan dengan Internet.
Langkah awal Untuk dapat menginstall XAMPP, tentunya Anda membutuhkan seperangkat komputer dengan operating system Windows XP. XAMPP hanya berjalan dengan baik dan sempurna pada Windows XP. Tentu disediakan juga paket instalasi untuk linux, Max Os X, Solaris. Tetapi disini kita hanya membahas instalasi untuk operating system windows XP (fakta bahwa sebagian besar developer menggunakan windows XP sebagai operating system mereka). Berikut ini adalah langkah-langkah yang perlu Anda lakukan untuk menginstall XAMPP di windows XP :
- Silahkan download terlebih dahulu XAMPP versi 1.7.0, Klik dua-kali file XAMPP yang telah Anda download (contoh yang dipakai di sini adalah xampp-win32-1.7.0-installer.exe, yaitu XAMPP versi 1.7.0). Bila Anda mendapati versi XAMPP yang lebih baru, cara installasi kemungkinan masih sama.
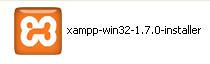
- Berikutnya klik saja [OK] untuk pilihan bahasa, English.
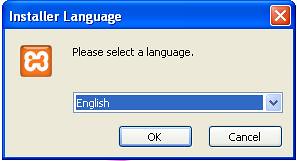
- Klik [Next] pada jendela Setup Wizard yang muncul.
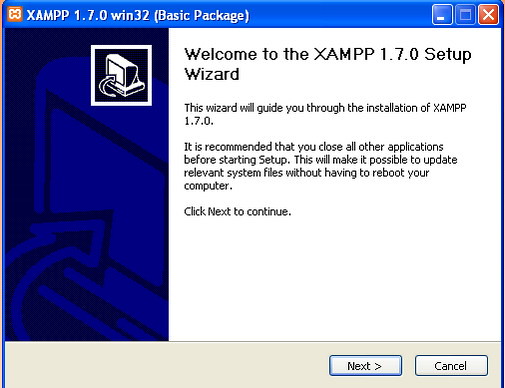
- Berikutnya Anda diminta memilih folder tempat XAMPP dipasang. Untuk mudahnya pilih saja di c:\, seperti default-nya dan klik [Next].

- Pada jendela yang muncul berikutnya, Jangan lupa klik 3 kotak pada service section. Yaitu anda harus menginstall apache as service, mysql as service dan filezilla as service. klik saja [Install], dimana shortcut untuk menjalankan XAMPP akan ada di desktop dan di menu Start.
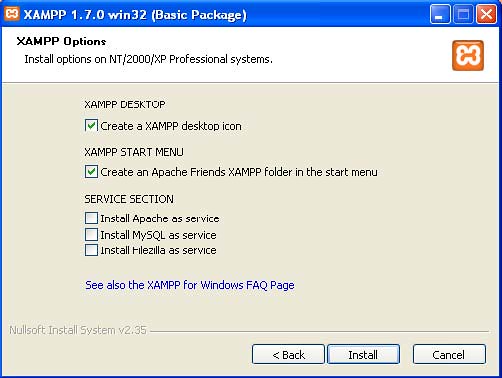
- Tunggu beberapa menit sementara XAMPP diinstall.
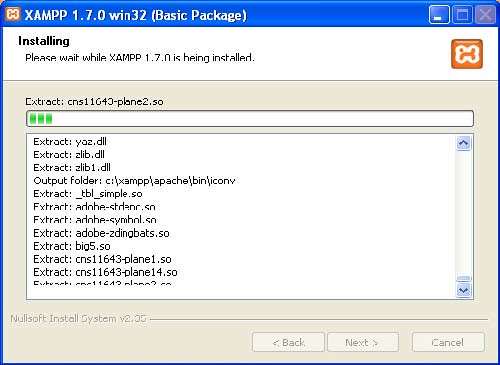
- Klik [Finish] setelah XAMPP selesai diinstal.
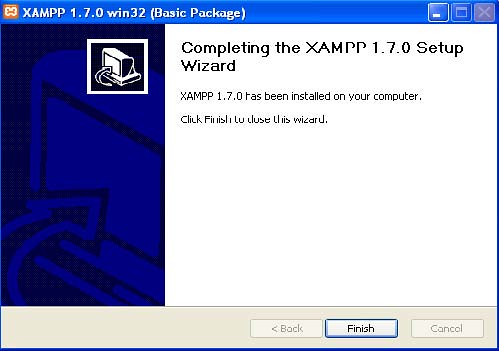
- Anda akan mendapati tawaran, apakah akan menjalankan XAMPP Control Panel sekarang atau lain kali. Klik [Yes] bila Anda akan menjalankannya.
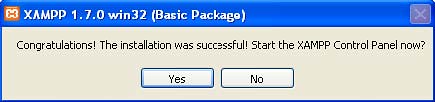
- Setiap kali Anda akan mengelola situs Web Anda di PC lokal, Anda harus menjalankan XAMPP. Menjalankan XAMPP berarti memfungsikan PC Anda sebagai server Web. Untuk menjalankannya, klik ikon XAMPP dan Anda dihadapkan pada XAMPP Control Panel.
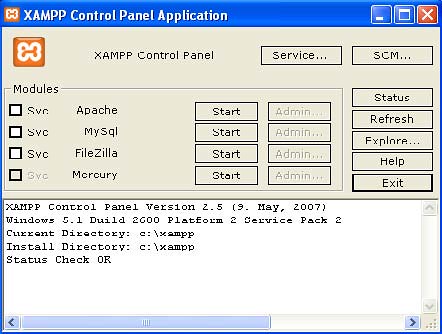
- Klik [Start] masing-masing untuk Apache dan MySql, sehingga muncul tanda Running untuk keduanya. PC lokal Anda kini sudah menjadi server Web lokal.
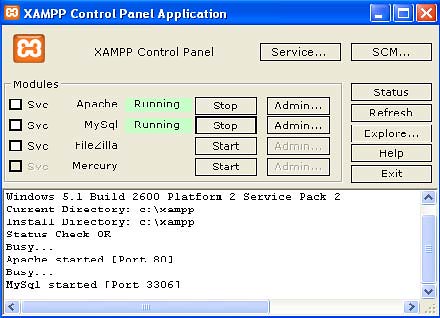
- Apakah server Web Anda benar-benar jalan? Coba jalankan browser Anda (misalnya Internet Explorer) dan ketikkan: http://localhost. Bila muncul tampilan seperti di bawah ini, berarti PC Anda sudah berfungsi sebagai server Web. Klik [English] untuk memilih bahasa Inggris.

- Dari tampilan yang muncul Anda dapat melakukan berbagai administrasi untuk server Anda termasuk membuat database SQL untuk WordPress, Joomla, dll.
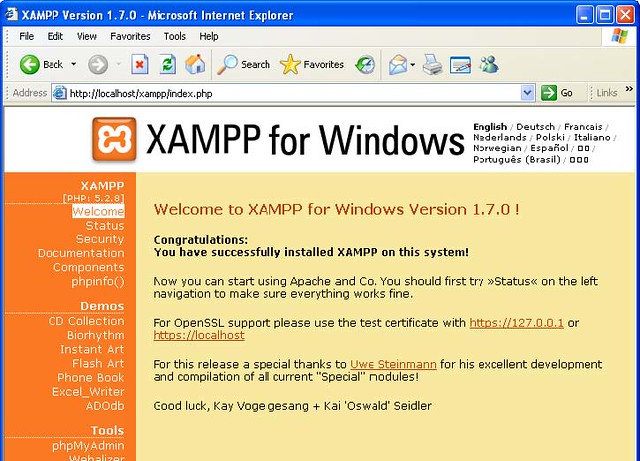
- Anda tinggal menutup browser untuk menutup tampilan di atas. Untuk menonaktifkan server lokal Anda, keluar dari XAMPP Control Panel. Caranya, pada XAMPP Control Panel, klik [Stop] pada masing-masing [Apache] dan [MySql], lalu tutup jendela control panel (klik X pada pojok kanan atas).




0 komentar:
Posting Komentar